This article covers how to install IBM SPSS Statistics on a PC (Windows) or Mac computer. You can download the trial version or buy the official version at IBM SPSS Statistics.
A. Installing SPSS Statistics on Mac
1. Double click to extract SPSS_Statistics_xx_mac.dmg.
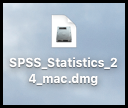
Once your SPSS Statistics file has been downloaded, double click to extract SPSS_Statistics_xx_mac.dmg.
2. Open SPSSStatistics.
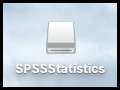
NOTE: The SPSSStatistics Drive will appear on your desktop or on your Finder window.
3. Double click SPSS_Statistics_Installer.
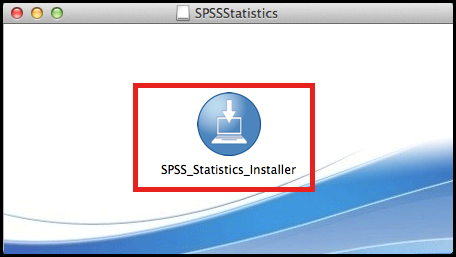
The rest of the installation process for the Mac is similar to the PC (Windows) installation.
Continue the installation process at: Open IBM SPSS Statistics file.
B. Installing SPSS Statistics (Windows)
4. Open IBM SPSS Statistics file.
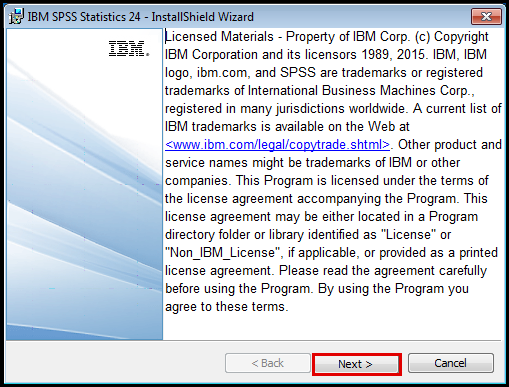
Once your SPSS Statistics file has been downloaded find and after the installation has been prepared, a new window will appear.
Click Next.
5. Click I accept the terms in the license agreement.
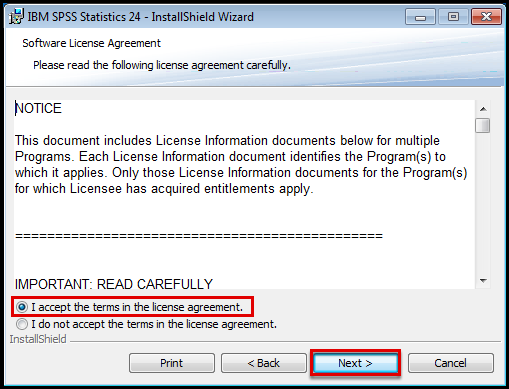
The Software License Agreement will appear.
Click I accept the terms in the license agreement in order to install SPSS Statistics on your device.
Click Next.
6. Select IBM SPSS Statistics Essentials for Python (optional)
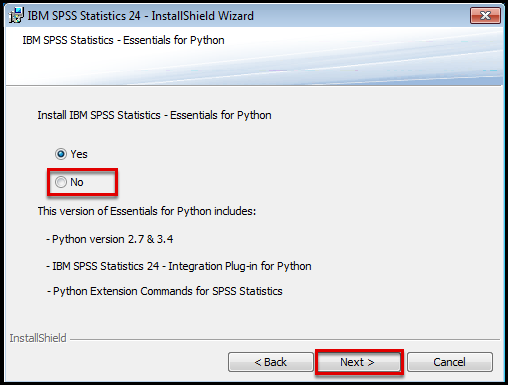
By default, IBM SPSS Statistics – Essentials for Python will install. (optional)
If you would like to opt out of this add-on installation, click No, then click Next.
Otherwise, click Yes, then click Next.
Installing IBM SPSS Statistics Essentials for Python (optional)
7. Click I accept the terms in the license agreement.
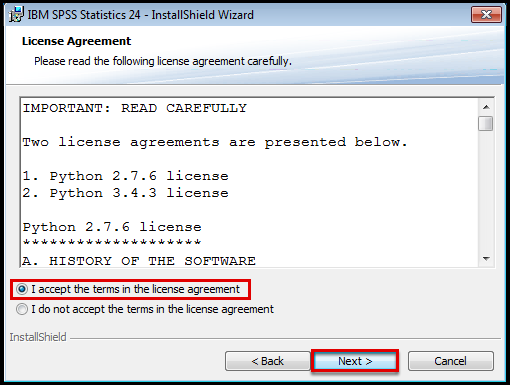
Click I accept the terms in the license agreement.
Click Next.
8. Click I accept the terms in the license agreement
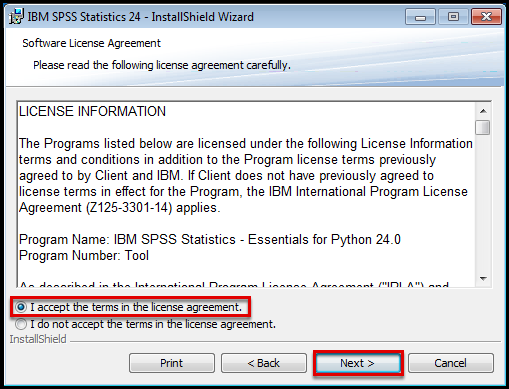
Click I accept the terms in the license agreement.
Click Next.
9. Choose your destination folder (optional)
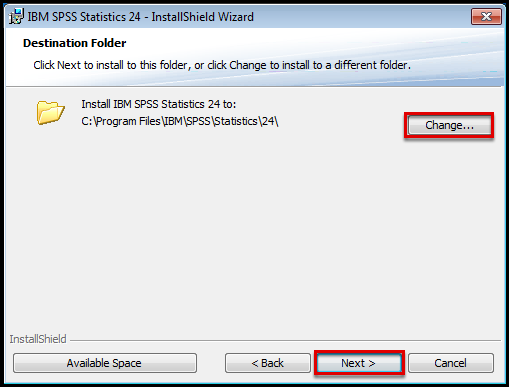
Leave the default destination folder as is or choose a new destination folder path to install SPSS Statistics (optional).
Click Next.
10. Click Install to begin the installation.
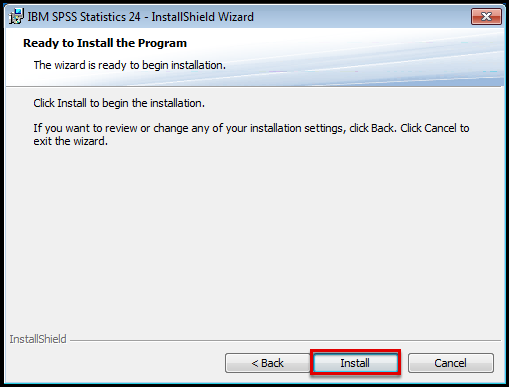
11. The Installation process can take a few minutes.
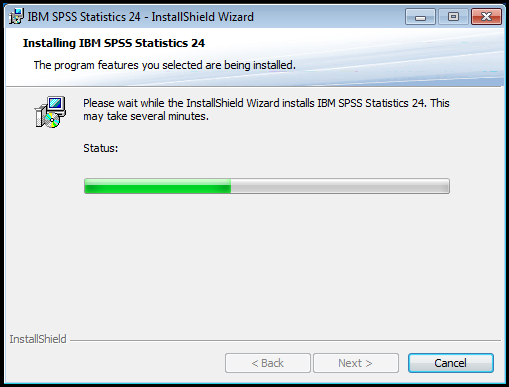
12. Installation is complete.
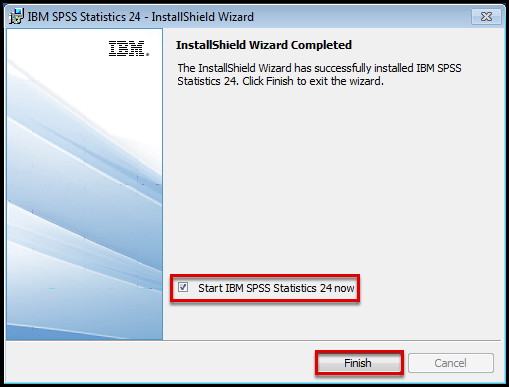
Make sure the Start IBM SPSS Statistics xx Now box is checked.
Click Finish.
When you run SPSS, the following screen will appear.
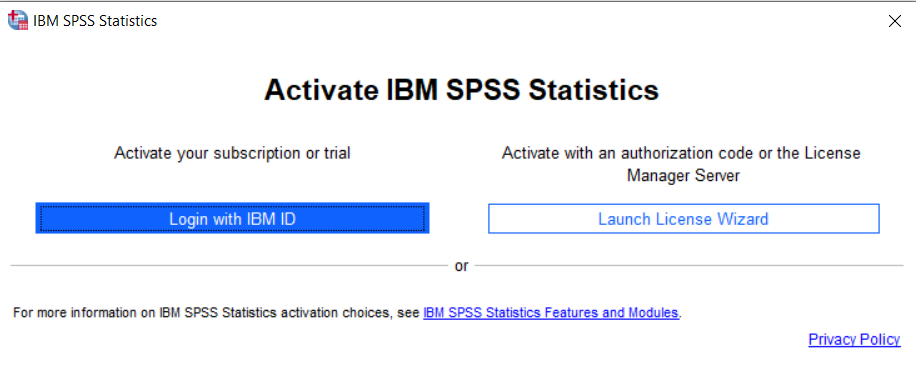
Click “Login with IBM ID” if you had an IBM account; then login with your username and passward.
Click “Lauch License Winzard” if you had a licence code.
Then you will see the screen shown below. Select “Authorised User licence” and “Next”.
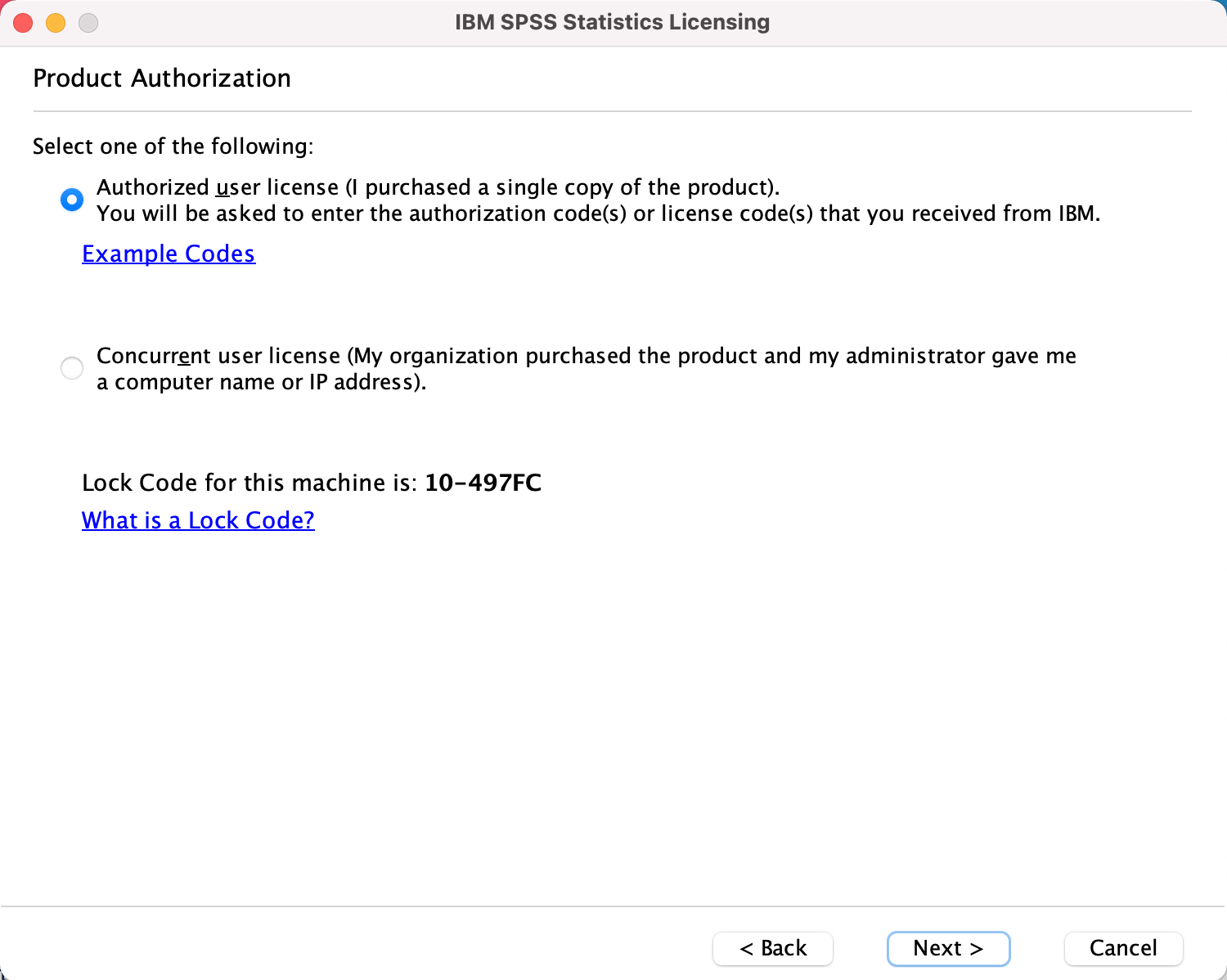
Please copy and paste your Authorisation Code in the “Enter Code” box and click “Add” and “Next”. If you have more than one code, you can click Add and enumerate them one by one.
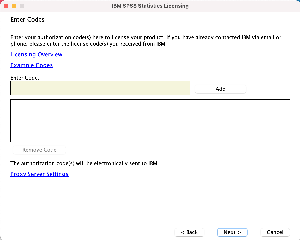
Your Authorization Code will be processed. Once your Authorization Code has finished processing, click Next.
You will receive a message that authorization has succeeded.
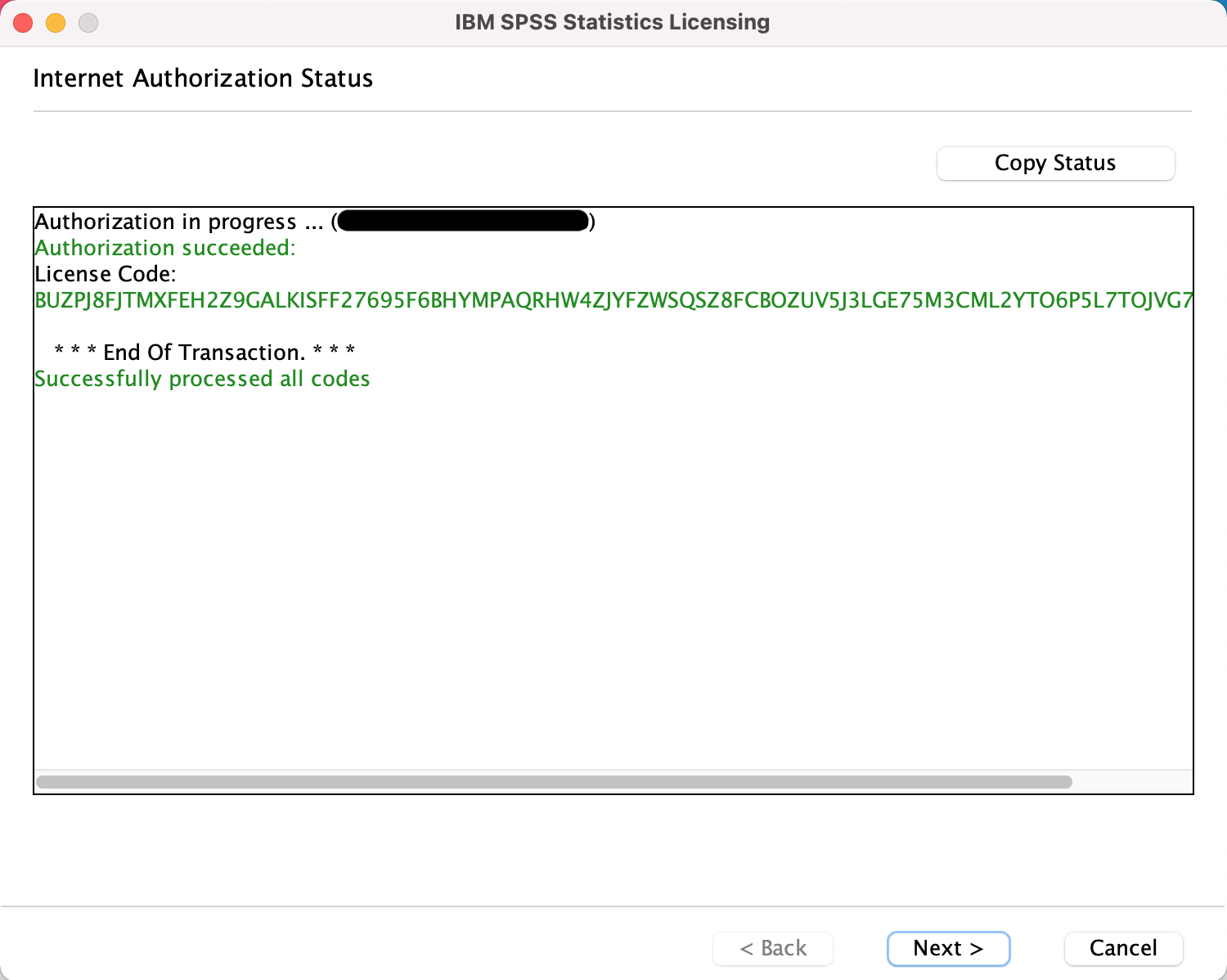

15 Sep 2022
16 Sep 2022
16 Sep 2022
27 Mar 2023
19 Sep 2022
29 Mar 2023