In SPSS, we usually work from 3 windows. These are: the data editor window, the output viewer window and the syntax editor window. The third main window is the output viewer window. Right, let’s now download and open bank.sav. We’ll use it for walking you through the main parts of the syntax editor.
How to paste SPSS syntax?
Now let’s suppose I’d like to gain some insight into the percentages of male and female respondents. I could first navigate to > > as shown below.
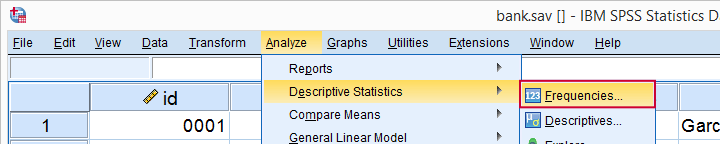
I’ll now (1) move gender into the variable box and perhaps (3) request a bar chart as well.
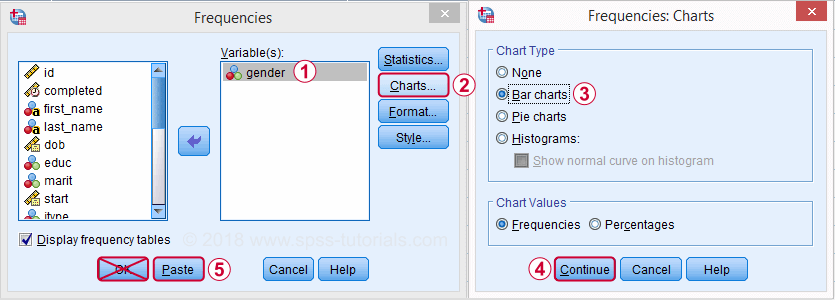
Now clicking may seem the obvious thing to do. A much better idea, however, is to click the button. Upon doing so, a new SPSS window opens which is known as the Syntax Editor. It’s recognized by the orange icon in its left top corner.
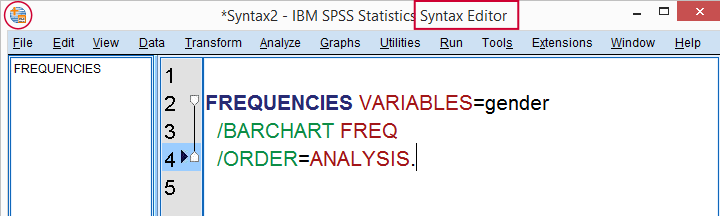
The Syntax Editor contains a FREQUENCIES command which holds the instructions we just gave SPSS in the Frequencies dialog. However, we don’t see the frequency distribution and bar chart we asked for. This is because we still need to run the command we just created.
How to run SPSS syntax?
The simplest way to run syntax is to select the command(s) you’d like to run and click the “run selection” icon ![]() in your toolbar.
in your toolbar.
A faster way to run syntax is to use several shortkeys, especially
- F2 for selecting the command in which your mouse pointer is located;
- Ctrl + a for selecting all syntax;
- Ctrl + r for running all selected commands.
So let’s now run our pasted syntax. On doing so, a new window will open, containing our frequency table and barchart. This is an output window which we’ll discuss in our next tutorial.
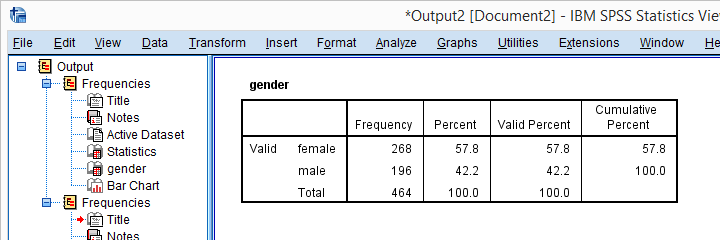
How to get SPSS syntax?
The right way to do basically anything in SPSS -editing and analyzing data, creating tables and charts and more- is by running syntax. So how to get syntax? First off, using the button from the menus adds syntax to your syntax window. If you don’t have a syntax window open yet, it’ll open one for you. Options for opening a syntax window are
- using the button from the menus;
- drag and drop a syntax file into the Data Editor window (shown below);
- clicking the New Syntax
 toolbar icon;
toolbar icon; - Navigate to > .
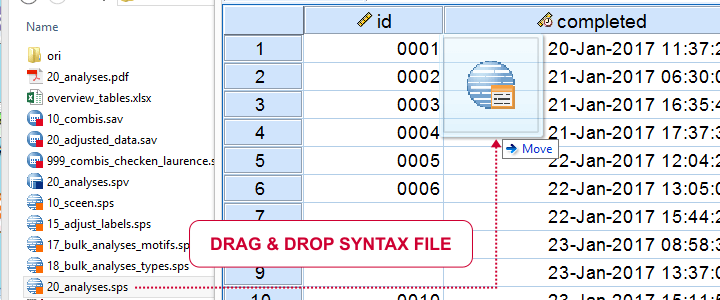
If you’ve a syntax window open, you still need the actual syntax. Options to get the syntax you need are
- use the button from SPSS’ menu;
- copy-paste syntax from our tutorials, online forums and elsewhere;
- type the commands you need into the syntax window.
Now, typing syntax may seem like a crazy thing to do at this point. However,typing syntax is much easier than it seems because most of it can be dramatically simplified.
Writing simpler syntax
The syntax we just pasted from the menu was:
FREQUENCIES VARIABLES=gender
/BARCHART FREQ
/ORDER=ANALYSIS.
Now typing all that manually is a lot of work. However, we’ll get the exact same results if we run:
/barchart.
Just typing and running this is much faster and easier than clicking through all menu options. So if you want to get real good -and real fast– with SPSS, start learning short syntax. This will take some practice but it will save you tons of time and effort in the longer run.
SPSS Syntax Files
We can now save all contents of our Syntax Editor as a syntax file by going to > The resulting syntax file has the .sps (for “SPSS syntax”) file extension and is a plain text file. You can open, edit and save it with SPSS or any text editor such as Notepad++.
When saving syntax in newer SPSS versions, something like* Encoding: UTF-8.may be added. Just leave and ignore this, it’s not meant for you but, rather, some kind of “note to self” from SPSS.
Why even use SPSS syntax?
The single best SPSS practice is doing everything from syntax. Some reasons for this are
- you’ll always know exactly which steps you took in which order so you can prove that your results are correct;
- if you made some mistake -don’t we all sometimes?- you can correct it and rerun everything you did in just seconds;
- you’ll work way faster than from the menu and you never have to do things twice;
- some of the best SPSS tricks and time savers are available as syntax only.
So say you run 10 tables and charts from the menu. And then you realize you should have filtered out all respondents working in IT. Now you have to start all over again: remove the unwanted respondents and click your way through all the same menus and dialogs again…Sounds like a terrible idea. Doesn’t it?Unfortunately, I see students having to do days of SPSS work all over again on a daily basis. Not working from syntax really is the very worst SPSS practice.
So say I run those 10 tables and charts and I saved all syntax. Then I realize I should have filtered out all respondents working in IT. Ok. No problem. I’ll just addSELECT IF (jtype <> 3).to the top of my syntax and rerun all tables and charts in one go.
Thanks for reading!

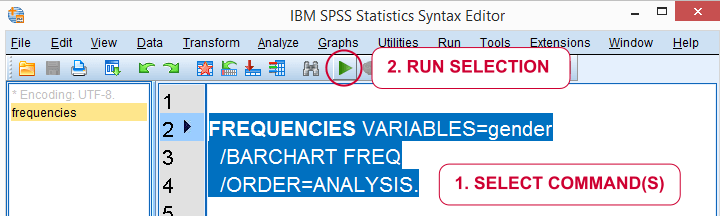
14 Sep 2022
28 Mar 2023
17 Sep 2022
31 Mar 2023
27 Mar 2023
16 Sep 2022